
În această lecție, vom învăța cum să introduceți mai multe răspunsuri în SPSS pentru analiza statistică, în cazul în care chestionarul dvs. permite respondenților să selecteze mai multe opțiuni pentru un anumit articol.
Răspunsurile multiple sau întrebările cu răspunsuri multiple permit respondenților să selecteze una sau mai multe opțiuni dintr-o listă fixă de răspunsuri predefinite, făcând sondajul ușor de completat, oferindu-vă în același timp date curate și fiabile pentru cercetarea dvs.
În această lecție SPSS veți învăța cum să:
– codificați variabilele cu răspunsuri multiple în Excel
– importați setul de date Excel în SPSS pentru analiză
- introduceți mai multe răspunsuri și atribuiți valori pentru fiecare variabilă în SPSS
- creați mai multe seturi de răspunsuri în SPSS
- efectuați analize pentru seturi de răspunsuri multiple
Pasul 1: Codați variabilele cu răspunsuri multiple în Excel
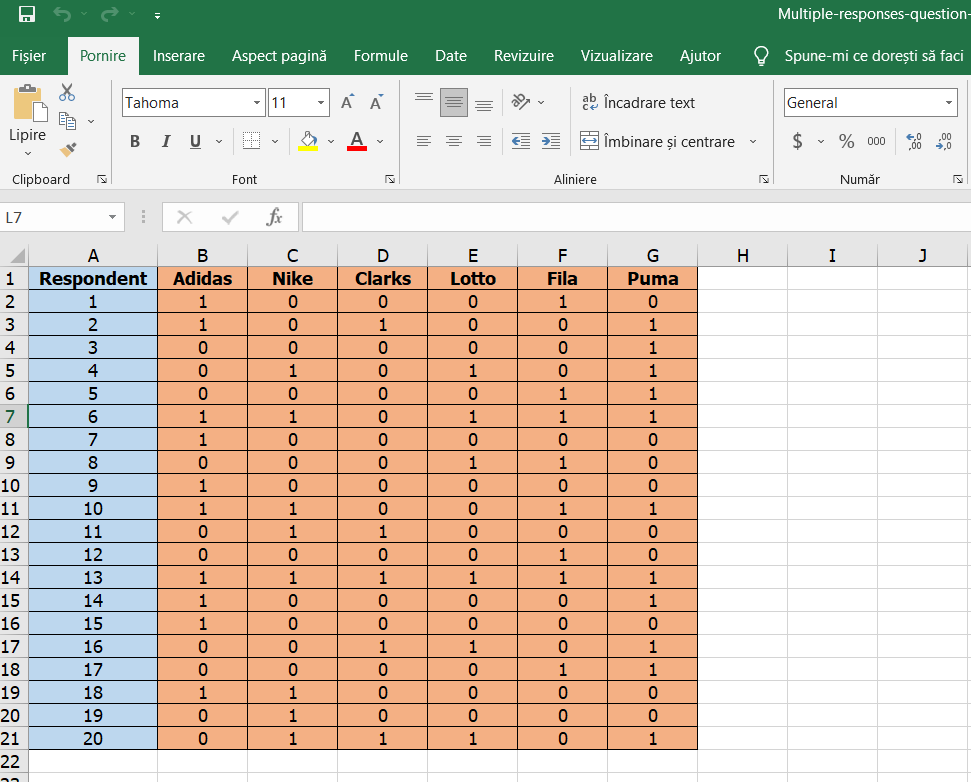
Să presupunem că dimensiunea eșantionului studiului nostru este formată din 20 de respondenți cărora li se permite să aleagă una sau mai multe mărci preferate de pantofi sport și anume Adidas, Nike, Clarks, Lotto, Fila și Puma. Întrebarea cu răspunsuri multiple folosită în acest exemplu arată astfel:

Setul dvs. de date Excel va arăta cel mai probabil similar cu tabelul de mai jos, unde respondentul nr.1 a selectat Adidas și Fila drept mărci preferate, respondentul nr.2 Adidas, Clarks și Puma și așa mai departe.

Dacă importăm setul de date Excel așa cum este în SPSS fără a atribui vreo valoare variabilelor de marcă, SPSS nu va putea înțelege ce ar trebui să calculeze.
Prin urmare, trebuie să separăm fiecare variabilă de marcă în propria sa coloană Excel și să atribuim o valoare de 1 pentru selectat și 0 pentru neselectat fiecărui respondent.
Setul dvs. de date cu răspunsuri multiple ar trebui să arate astfel odată ce variabilele de marcă sunt codificate:

NOTĂ: În seturile mari de date, cea mai ușoară modalitate de a înlocui cuvintele cu valori în Excel este prin utilizarea opțiunii Găsiți și înlocuiți (CTRL+F pe Windows; Command+F pe Mac), selectați fila Înlocuire, introduceți cuvântul pe care doriți să îl introduceți. găsiți [Găsiți ce:] și introduceți valoarea pe care doriți să o înlocuiți [Înlocuiți cu:]. Faceți clic pe butonul Înlocuire tot pentru a implementa modificarea în document.
În cele din urmă, eliminați coloana Respondent deoarece nu mai este necesar. Salvați și închideți fișierul Excel. Alternativ, puteți elimina coloana Respondent din SPSS în timpul următorului pas.
Pasul 2: importați setul de date în SPSS
Deschideți SPSS, navigați la Fișier → Import date → Excel, navigați la locația fișierului Excel pe computer, selectați fișierul și faceți clic pe Deschidere.
Faceți clic pe OK când vi se solicită să citiți fișierul Excel în SPSS. Ar trebui să vedeți setul de date importate în SPSS, așa cum se arată în captura de mai jos.

Pasul 2: Atribuiți etichete de valoare pentru fiecare variabilă din SPSS
În pasul anterior, am codificat răspunsurile pentru fiecare variabilă cu 0 și 1. Cu toate acestea, trebuie să definim o etichetă pentru fiecare valoare și în SPSS – doar pentru a ne asigura că rezultatele analizei sunt afișate corect.
Comutați de la Vizualizarea datelor la fila Vizualizare variabilă în SPSS.
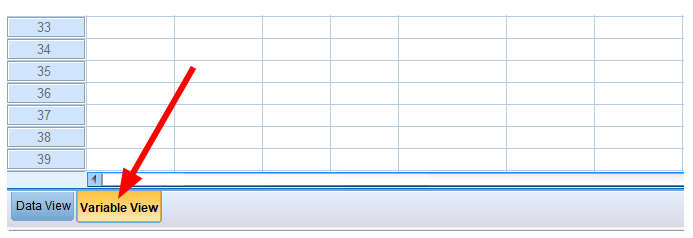
Veți vedea toate variabilele dvs. în studiul enumerat aici. Căutați coloana Valori și în câmpul Niciunul faceți clic pe butonul „…”.

Adăugați etichete de valoare pentru fiecare variabilă. În acest exemplu, adăugăm o valoare de 1 = Răspuns și 0 = Niciun răspuns. Faceți clic pe butonul Adaugă pentru a adăuga fiecare valoare după ce câmpurile Valoare și Etichetă sunt completate. Când ați terminat, faceți clic pe butonul OK.

Până acum am adăugat etichete de valoare doar pentru o variabilă din setul nostru de răspunsuri multiple. Trebuie să facem același lucru pentru variabilele rămase din acest set.
În fila Vizualizare variabilă, faceți clic dreapta pe celula Valori respective (1) și selectați Copiere din meniul derulant (2).

Apoi, selectați toate celulele etichetate cu Niciunul în coloana Valori (1), faceți clic dreapta pe celulele selectate și faceți clic pe opțiunea Lipire (2).

Coloana dvs. Valori ar trebui să arate astfel:

Pasul 3: Cum să introduceți mai multe răspunsuri în SPSS
În SPSS, navigați la Analiză → Răspuns multiplu → Definiți seturi de variabile. Selectați toate variabilele din partea stângă (1) și faceți clic pe butonul săgeată pentru a le muta la Variabile în zona Set (2). Alternativ, puteți selecta și muta variabilele una câte una.

Cum să introduceți mai multe răspunsuri în SPSS
Asigurați-vă că variabilele sunt codificate ca dihotomii cu o valoare numărată de 1. De asemenea, introduceți un Nume și o Etichetă pentru noul set și faceți clic pe butonul Adăugare pentru a finaliza procesul.

Noul dvs. set (de exemplu, marca) ar trebui să apară acum în secțiunea seturi de răspunsuri multiple. Închideți această fereastră.
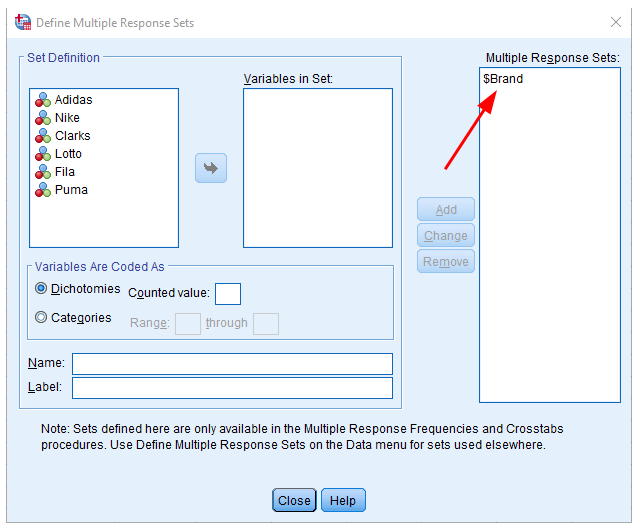
NOTĂ: numai frecvențele și analiza tabelelor încrucișate sunt acceptate pentru seturile de răspunsuri multiple create folosind această metodă în SPSS. Acest lucru este suficient în majoritatea cazurilor.
Pasul 4: Analiza setului de răspunsuri multiple în SPSS
În cele din urmă, să testăm setul nostru executând o analiză de frecvență a răspunsurilor multiple. Accesați Analiza → Răspuns multiplu și selectați opțiunea Frecvențe din meniul derulant.

Selectați numele setului (1), faceți clic pe săgeata (2) pentru a muta setul pe Tabel(e) pentru secțiune. Apăsați butonul OK pentru a lansa analiza de frecvențe pentru această întrebare. Iată rezultatul analizei frecvențelor pentru exemplul de mărci de pantofi sport folosit în această lecție.

Voila! Tocmai ați învățat cum să introduceți mai multe răspunsuri în SPSS pentru întrebările de sondaj cu mai multe răspunsuri și să rulați o analiză de frecvență pe un set de răspunsuri multiple.
Vrei să știi cum să faci analizele în SPSS, hai în programul Diplomade10…
Îți voi arăta cum poți să scrii cu ușurință lucrarea, pentru că îți pun la dispoziție tot ce ai nevoie într-un singur program de scriere academică, în care găsești explicații, exemple concrete și pași de acțiune.
În plus, parcurgerea programului nu necesită timp, pentru că atunci când întâmpini o problemă… găsești toate informațiile într-un singur loc… nu mai trebuie să stai să le cauți singur(ă)…
De asemenea, poți accesa programul în orice moment dorești din zi și noapte, pentru că am explicat toți pașii de scrierea lucrării cu exemple concrete sub forma unor materiale video și text.
La toate acestea se adaugă îndrumarea mea directă, prin e-mail sau telefon.
Dacă ai nevoie de ajutor ca să-ți finalizezi lucrarea, hai în programul Diplomade10.
Singurul program din România dedicat scrierii academice pentru studenți.
Îți ofer toată experiența mea de profesor și cercetător științific, ca să ai o lucrare scrisă corect și interesantă din punct de vedere științific.
Îți ofer tot sprijinul meu în calitate de expert, materiale de calitate și indicațiile de scriere de care ai nevoie… ca să-ți duci la bun sfârșit lucrarea…
Totul sub forma unui plan personalizat.
Hai în programul Diplomade10, ca să-ți scrii cea mai bună lucrare.
Apasă pe butonul albastru pentru mai multe detalii.

Salut,
Sunt Lorena și sunt primul coach de scriere academică din România.
Sunt doctor în economie și am finalizat și un program de postdoctorat la o universitate de renume.
Din 2021 am devenit fondatoarea Diplomade10.ro.
Am fondat această școală pentru a-i ajuta pe studenți, masteranzi și doctoranzi să scape de teama de ce vor scrie în lucrare și mai ales cum vor scrie.
Este nevoie să evoluăm în domeniul cercetării, să venim cu noi soluții pentru a face o lume mai bună.
Dacă ai orice nelămuriri, te rog să-mi scrii.